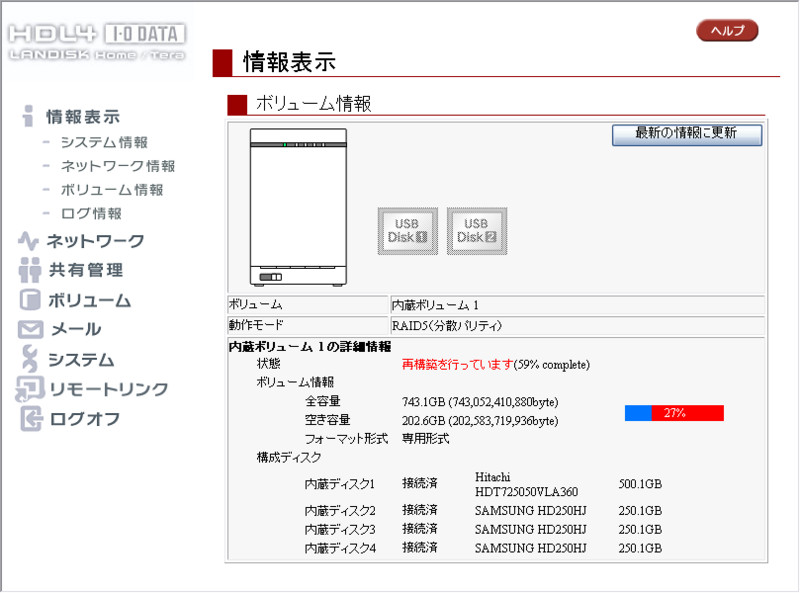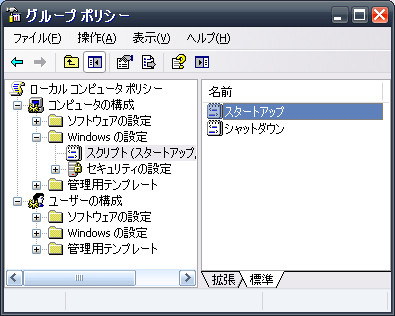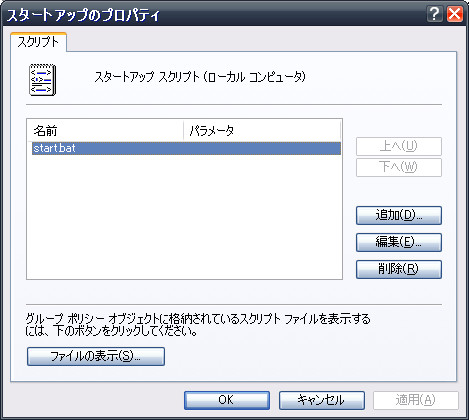PC環境
自分の使ってるPCなのに、パーツを全然覚えてないのでメモメモ。
メイン機
| CPU | intel | Xeon E3110 | E8400と同等品 |
| MB | ASUS | P5B Deluxe Wifi-AP | |
| Memory | UMAX | Pulsar DCDDR2-4GB-800 | 2GB*2 |
| Team Elite | TEDD4096M800HC5DC | 2GB*2 | |
| GPU | ASUS | EN7900GS/2DHT/256M | |
| HDD | Hitachi | HDT725032VLA360 | 320GB システムドライブ |
| Western Digital | WD10EADS | 1TB 倉庫用 | |
| Optical Drive | Pioneer | DVR-S16J-BK | |
| CASE | Antec | P180 | |
| PSU | scythe | GOURIKI-500A | |
| Keyboard | 東プレ | Realforce91UBK | |
| Mouse | Logicool | G5 Laser Mouse | |
| パワーサポート | AirPad Pro III PAG-61 | ||
| OS | Microsoft | WindowsXP SP3 | |
| Monitor | EIZO | FlexScan S170 | VAパネル |
| NEC | MultiSync LCD2490WUXi | IPSパネル |
評価の高いものしか買わないからか、よくあるつまらない構成。最近は静音指向なので、ビデオカードがうるさくて、買い換えたいなーなんて。
HDL4-G1.0を2TB化
FW1.20での、容量UPの方法
- こちらのLAN-DISK Memoを参考にさせてもらいました。ただし、ファームウェアのバージョンが1.14でないといけないらしい。
- 行き詰まっていたところ、2chでこんな書き込みを見つける。
372 名前:がまん汁[sage] 投稿日:2009/01/18(日) 07:29:26 id:jxVRO5w6
そろいも揃って使えねえな。
もっと簡単な方法があるんだが
- >4Tスパニング構築完了まで1時間程度
バージョン不問 & 投入SLOT不問 & FW未改造
手順
1.大容量HDにて現状のコピーを取る(再構築等)
2.そのHDの1セクターの文字を HDL4-G4.0 にする。
->dedit143.zip で公開しているディスクエディタ等を使用
(どこを変えれば良いかは見れば判る)
3.コピー(文字変更)した1本と、空の3本を投入
4.崩壊モードで立ち上げて再構築
注意:元がRAID5の場合は再構築前にスパニングに変更汁
->構築後は 3.2T or 3.5T になってる筈
5.再構築が終わったら、元の1本の全パーテーションを削除
->PCにつないで全領域開放(くれぐれも自PCを開放しない様に)
6.再投入して再構築
7.あとはお好きな様に
->システム初期化を選択すればRAID5の3Tモデルに変更される(27時間コース)簡単だからやってみそ
(オクに出すバカが増えそうなので公開したくなかったが・・・)
- 万能ではないが、ファームウェアをいじる方法より楽
と、言うことでこの方法でやってみました。画像を入れながら、丁寧に説明してるつもりです。
やり方
注意書き
手順
1. 普通に分解
- IODATAのサイトにも分解動画ある
2. SLOT2に新しいHDD1をつける。 *2
- NAS起動時にSLOT1を読みに行くので、新しいHDDでシステムが入っていないと起動に時間がかかる。または、起動しない(?)
- HDDを取り替えるので、ネジは外したままで。
| SLOT | 前 | 後 |
| 1 | 古いHDD | 古いHDD |
| 2 | 古いHDD | HDD1 |
| 3 | 古いHDD | 古いHDD |
| 4 | 古いHDD | 古いHDD |
3. RAID5を再構築
- 起動するだけでOK。勝手に再構築始まる。
- 残り3台のHDDから、新しいHDDへデータのコピーが行われる。
- このとき、システムデータも一緒に新しいHDDへ。
- ただし、新しいHDDは500GBだが、250GBしか使われない。
- 13時間ぐらい待つ。
- 2chの372氏はコピーすると楽らしいが、手持ちのAcronis True Image Homeではうまくコピーできなかった。*3
4. スパニングモード(RAID0) に変更する
- ボリューム設定から、スパニングモードを選ぶ。
- HDDを取り替えるたび、RAID5で再構築すると時間がかかるので変更。
- 3分ぐらい待つ。
5. HDD1をPCに接続し、バイナリ変更
- ディスク自体のバイナリをいじるので、普通のバイナリエディタじゃ無理。
- 今回は、ディスクダンプエディタ体験版を使った
- ディスクダンプエディタを起動したら、左上でHDD1を指定する。
- その隣の隣の0のところを1にする。
- メイン画面に、HDL4-G1.0という記述がある。
- 今回は500*4とするので、HDL4-G2.0と同じ容量になる。
- と言うことで、HDL4-G1.0をHDL4-G2.0へ書き換え、HDDに書き込みを行う
| 容量 | 合計 | 型式 |
| 250GB | 1TB | HDL4-G1.0 |
| 320GB | 1.2TB | HDL4-G1.2 |
| 400GB | 1.6TB | HDL4-G1.6 |
| 500GB | 2TB | HDL4-G2.0 |
| 750GB | 3TB | HDL4-G3.0 |
| 1TB | 4TB | HDL4-G4.0 |
6.HDD1をSLOT1、SLOT2-4に新しいHDDを取り付ける。
- NASは、SLOT1のHDDからシステムを読み起動。
- まだ、HDDを取り替えるので、ネジは締めなくていい
| SLOT | 前 | 後 |
| 1 | 古いHDD | HDD1 |
| 2 | HDD2 | |
| 3 | 古いHDD | HDD3 |
| 4 | 古いHDD | HDD4 |
7. RAID崩壊モードで起動
- 普通に電源をON。
- そして、NASがピポピポ鳴ったら、後ろのリセットボタンを長押しすればOK。
8.RAID0を再構築
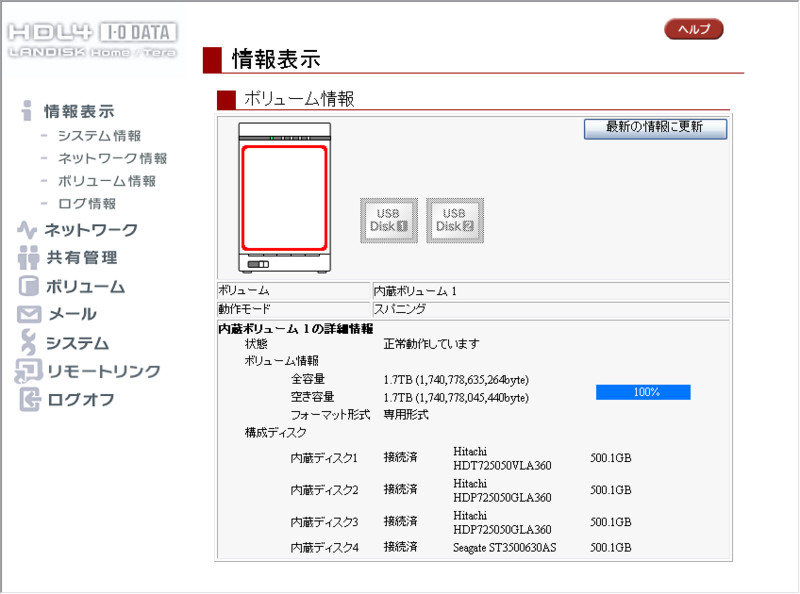
250GB + 500GB + 500GB + 500GBで、1.7TBしか認識していない。
9. HDD1を取り出してPCと接続し、パーティションをすべて削除
- フォーマットではなく、パーティション削除
10. HDD2をSLOT1へ、HDD1をSLOT2へ取り付ける。
- 先ほどと同じ理由で、空っぽのHDDはSLOT1以外へ
- HDDはもう取り替えないので、ネジを締めてOK
- ケースも閉じてOK
| SLOT | 前 | 後 |
| 1 | HDD2 | |
| 2 | HDD2 | HDD1 |
| 3 | HDD3 | HDD3 |
| 4 | HDD4 | HDD4 |
11. RAID崩壊モードで起動し、RAID0を再構築
- 音が鳴ったら、後ろのリセットボタンを長押し
- ボリュームの設定でスパニングを選ぶ。
- 3分ほど待つ。
12. RAID5を構築する。
- ボリュームの設定から、RAID5を設定。
- 15時間ほど待つ。
まとめ
3ヶ月ほど前に25000円で買ったNASと、普通に使っていた500GBのHDDが3台あったので、500GBのHDDを買い足してやってみたが、普通にできた。一つのつながったドライブになって使い勝手があがったし、PC内のHDDを4台から2台に減らせたし、満足。
営業妨害メモw
最後に、営業妨害としかいえないメモを貼っておきたい。
上段は、それぞれの商品の現在の販売価格
下段は、HDL4-G1.0から容量アップしたときにかかるお金
| 1TB | HDL4-G1.0 | 23800 |
| 2TB | HDL4-G2.0 | 45,800 |
| 23800 + 4,595 * 4 | 42180 | |
| 4TB | HDL4-G4.0 | 119,800 |
| 23800 + 7469 * 4 | 53676 | |
| 6TB | HDL4-G6.0 | 存在しません |
| 23800 + 11270 * 4 | 68880 |
これを見ると、4TBならお得だが、2TBだと普通にHDL4-G2.0を買った方が早い。なにげに3日がかりのミッションだったしorz。また、HDL4-G1.0は2008/8/27に生産終了しており、いつまで在庫が持つか。
2TBの壁
2TBの壁があり、超えるのはかなりめんどくさいので、Windows機で2TB以上のボリュームは現実味がない。そこで、2TB以上のボリュームを一つにしたければ、LinuxでできたNASに任せてしまうほうが管理が楽。Sambaによるファイル共有は、2TBの壁の影響を受けないようだし。
改造ファームウェアで、6TBのNASが作れるようになれば、破格のコストで作れるのになぁ。それまでHDL4-G1.0の在庫が持つといいけど。まー転送速度が遅すぎて6TB書き込むのに3日ぐらいかかりそうだけど。
まとめのまとめ
同じ容量のHDDを大量に持っている人はHDL4-G1.0を検討してもいいのでは? HDL4-G6.0つくりたいな。
RamDiskの設定メモ
RamDiskの作成(Gavotte)
http://d.hatena.ne.jp/sona-zip/20080512
こちらのサイトを参考にRAMDiskを作成し、バッチファイルを実行する。
フォルダは、
- cache (ブラウザ等のキャッシュ)
- DESKTOP (通常時の作業ディレクトリ)
- Program Files (高速化が必要なアプリケーション用)
- TEMP (一時ファイルの保存先)
バックアップと、リストアの設定
shutdown.bat
@ECHO OFF
SETLOCAL
SET RAMDrive=R
SET BackupFileName="E:\RAMDiskBackup.rar"
SET WinRARDir=C:\Program Files\WinRAR
%WinRARDir%WinRAR.exe a -u -as -dh -ep2 -inul -m0 -os -ow -o+ -r -s- -y E:\RAMDiskBackup.rar "R:\DESKTOP" "R:\cache" "R:\Program Files"
ENDLOCAL
- "R:\DESKTOP" "R:\cache" "R:\Program Files"としているのは、Rドライブを丸ごと圧縮してしまうと、ゴミ箱にいったファイルやOSのTEMPまで圧縮してしまうことになり、時間がかかってしまうから。
- rar.exeではなくてWinRAR.exeを使えば、シャットダウン時にバックアップをするのをキャンセルできる。(例えば再起動するだけなら、Ramdiskの内容は消えないのでバックアップをする必要がない) ほかにも、バックアップにかかる時間が表示されるので超便利
- WinRAR.exeのオプションは、無圧縮、差分圧縮をしているらしい。細かいファイル大量にをコピーするのはとても時間がかかるため、まとめて一つのファイルにすることによってバックアップを高速化
start.bat
@ECHO OFF
SETLOCAL
SET RAMDrive=R
SET BackupFileName="E:\RAMDiskBackup.rar"
SET WinRARDir=C:\Program Files\WinRAR
IF NOT EXIST %RAMDrive%:\ GOTO END
IF NOT EXIST %BackupFileName% GOTO END
"%WinRARDir%\rar.exe" x -ow -y %BackupFileName% %RAMDrive%:\
:END
ENDLOCAL
単純に解凍しているだけ。
天使の取り分の解決法 (ASUSのマザーボード P5B Deluxeの問題)
BIOS1233以上で解決する。その場合OS認識 (3GB) + Ramdisk (5GB)となる。メモリは2GB分あればいいので、6GBをRamdiskとすると、OS認識領域から1GBを確保してしまって、タスクマネージャーで見ると1GB余計に食ってしまう。
そうなるのは気持ち悪いので、俺はBIOS1232でRemap ONで使う。OS認識 (2GB)して、残りを全部RamDiskにすれば6GB分確保できる。致命的なバグが見つからない限り、BIOSはアップデートしない方向で。
こちらが詳しい http://d.hatena.ne.jp/yaboratory/20080828/p1
| BIOS | Remap | BIOS認識 | OS認識 | OS認識外(gavotteでRamDiskにする領域) | メモ |
|---|---|---|---|---|---|
| 1232 | OFF | 7168MB | 3GB | 4GB | |
| 1232 | ON | 8192MB | 2GB | 6GB | RemapONだとOSが2GBしか認識しない |
| 1233 | OFF | 7168MB | 3GB | 4GB | |
| 1233 | ON | 8192MB | 3GB | 5GB | 天使の取り分返上! |
以上、RamDiskの設定の設定メモでした。
OROCHI導入
サイズのOROCHIというCPUクーラーに取り替えてみました。今まではUltra-120 eXtremeという、比較的大きなクーラーだがフィンのピッチが狭いためエアフローが少ないときは冷えにくい。こいつはオーバークロック用に買ったもので、静音化させるためにはちょっとベクトルが違う。
12/31は部屋の大掃除をする予定だったのに、パソコンの掃除をして終わってしまった。電源の中までばらしてほこりを取った。
見よ、このでかさ! 圧倒的ではないか! マザーボードが半分隠れるおかげで、メモリを取り付けるのがとても大変でした。純正クーラーと大きさ比較
重量も1155gと超ヘビー級でマザーボードがゆがむ始末w しょうがないので、たこ糸で吊してみました。
排気用ファンは、ソニー純正密閉型流体軸受けベアリング搭載のS-FLEX SFF21D(800rpm)。吸気用は、マザーボードのCPUファンコネクタにつけて、CPU温度によって自動調節。吸気>排気設定。排気、下段のファン、GPUのファンは、ファンコントローラーで絞る。
温度も測定。室温は18度
| アイドル時 | 負荷時 | |
| CPU | 40 | 45 |
| GPU | 38 | 45 |
| HDD | 26 | 27 |
これなら、真夏でもいけるなー。CPUクーラー自体にはファンがついていないのに、高負荷時でも+5度に収まるとは。前のクーラーだとアイドルで45度、負荷時55度ぐらいになって、ファンなし運用は怖かった。
さて、かなり静かになって満足だが、今までうるさいと思わなかったファンがうるさく聞こえてきましたよ。GPUクーラーのファンと、吸気用のファンが次のターゲットかな。日立のHDDは静音化ツールがあるので、まだ うるさいとは思わない。 さーて、HDD非搭載PCにするのはいつになるだろうか。
静音スパイラル万歳w
RX1ゼロスピンドル化
SS RX1(1スピンドルモデル)の分解
こちらのサイトを参考にさせてもらって分解。裏側を固定するだけでなく、中の基盤も一緒に固定するためかやたらネジが多い。19本とか(笑) 中身はDVDレスモデルなのもあって空きがかなりある。うまくやれば2.5インチSSDもう1台積めるかも! HDDは固定されていないのでケーブルを繋ぎ変えて終了。だがそれではあまりに芸がないので、SSDの中身だけ載せる事にした。固定させるため固めのスポンジがほしかったがなかったので、薬箱に入ってた綿をつかう事にした。綿だが加工しやすく、絞めればかなり固くすることができた。

相変わらずプチフリしまくりで使いものにならないが、駆動時間も30分の伸びたし、左手の下が熱くなくなったし、音がなくなったし、軽くなったし、ノートならまだメリットが残りますね! そういえば、ファンは回ってるけどゼロスピンドル名乗っていいのかな?
BBenchの結果 SSD搭載時 (HDD搭載時のデータは消しちゃった。。。) 縦軸はバッテリの残量(%) 横軸は時間(秒) 14400秒が4時間。残り2%で20分ぐらい持ってた。
縦軸はバッテリの残量(%) 横軸は時間(秒) 14400秒が4時間。残り2%で20分ぐらい持ってた。
SSD導入レポート2
とりあえず、Seagate DiscWizardで環境をまるまるコピーしてSSDで起動。(一台でもSeagate製のHDDを積んでいれば使えるみたい)
あれ。。。HDDより起動に時間がかかるような。。。とりあえず、まずは使ってみる。
SSDに書き込みがない状態だと激速で、VS2005とかMicroSoftOffice2003のExcel、Word、PowerPointあたりも1秒で起動する。notepad.exeの起動速度と同じ。Photoshop Elements 2.0もブートスプラッシュのプラグイン読み込みが早すぎて何が書いてあったのか見えないレベル。ネットを回ってる時にpdf踏んでも、新しいページを開いたのと同じ速度で開ける。
ただ、SSDに書き込みがあると、例えばウィンドウズアップデートとか、アプリのインストール中はプチフリしまくって身動きがとれない。マウスカーソル自体は動くが、スタートとか何を押しても動かない状態が5秒ぐらい起こる。それが毎分4,5回。スタートを押して待つなんて何年前のパソコンだよ! プチフリ対策をやってみることにする。
ディスクアクセスを減らす目的のもの。レジストリいじりまくりましたが、根本的な解決にはならず。
EWFを使う。書き込みを実際には書き込まず、メインメモリに保存しておいて後でまとめて書き込むという方法。いきなり電源が落ちると二度と起動できないとか頻発するみたいですが、UPSを積んでるのでそこは問題なしということで導入してみた。すると、アプリをインストール中にプチフリが発生せず、解決したかに思われたが、書き込み量が680MBを超えるとOSごとフリーズしちゃう。これは文字通りフリーズしてリセットしかない。680MBいく前にキャッシュをSSDに書き込もうとするとプチフリが発生しまくるということになり、結局なんの解決にも至らなかった。
と、いうわけで。システムドライブはHDDに戻しました。しかし、HDD遅すぎ!! すべての動作がもっさりしやがって、なぜ今まで使ってこれたのか不思議。プチフリさえしなければ。。短距離が得意だがすぐへばるSSDってところかな。今は、アプリをインストールする専用のドライブとして使うことにした。メモ帳並みの速度では起動しないが、HDDに入れるより早いし、プチフリすることはないので当分はこういう環境でいくことにした。
一般的にSSDは、最大読み込み速度170MB/s!と詠われているが、確かにそれも大切ではあるが、それ以上に大切なのはアクセスタイムだと思った。読み込み命令をしてから、実際に読み込めるまでの時間は、HDDのほうはヘッダが動く時間もあるし、ディスクの回転のタイミングみたいなのもあるしで遅い。それに対しSSDは、半導体なのでとても早い。実際の値としては、HDDの18.7msに対しSSDは0.2msと、100倍もの差がある。このアクセス速度の違いは、実際に使ってみないとわからないと思うが、サクサクという表現では足りないぐらいキビキビ動くのだ。
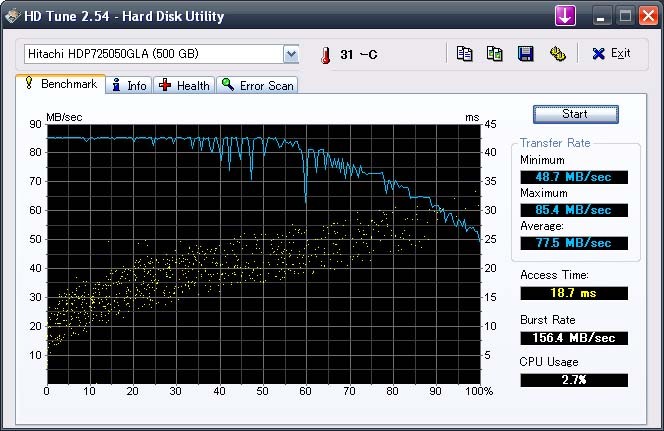
 上がHDD、下がSSD。AccessTimeに注目!
上がHDD、下がSSD。AccessTimeに注目!
プチフリをのぞくと、たった8000円で、ここまで快適なものだと思っていなかった。いやはや、すばらしい。結局お金は無駄になってしまったが、黎明期であるSSDのプチフリ現象を体感することができたし、アクセス速度*1が大切ということがわかったのでOKとしよう。次を買うときは、RandamReadに注目していいものを選びたい。今はプチフリしないSSDはまだ高く、まだ買いにくい。月末か来月新しいSSDがやっと出るみたいなので、それを買ってみようかな。
*1:RandamReadが早いのでアプリケーションの起動が速い
SSD導入レポート
プチフリがどんなものか試したくて買ってみた。

左側の金属は、SSDが2.5インチなので、3.5インチシャドウベイに取り付けるためのアダプタ
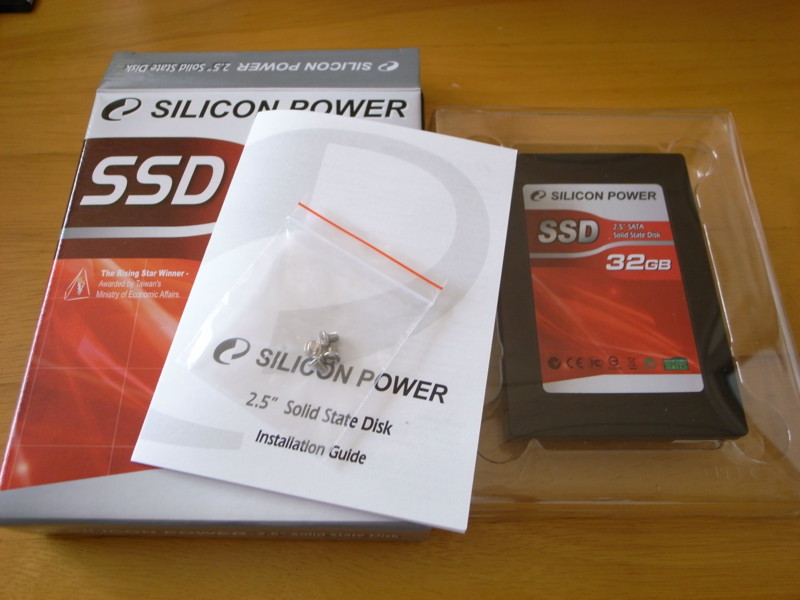
パッケージ
まず通電もせず、分解


Jmicronチップ搭載!!(笑)
続いて重さを測ってみた
| 中身本体 | 約25g |
| ガワ | 約65g |
| 計 | 90g |
料理に使う、はかりで計ったので誤差は勘弁。
外装は金属ではあるが、チップを接触させてあるわけでないし、放熱のために使ってるわけでもなさそう。ノートを軽量化したいので、超薄いプラスチックで5gぐらいでガワ作ってくれないかなぁ。
パソコンに実装。

P180というケースはちと特殊だが、SSDにアダプタを取り付けてHDDを取り付けるのと同じように取り付ける。電源やSATAケーブルは画像で言うと奥から接続してます。


取り付け完了! この2.5−3.5インチアダプタは2.5インチHDDを2台取り付けられるので、あとSSDを3台つめるんだぜ!
とか思ってたら、マザーボードのSATAが埋まってた。HDD*4,DVD*1,SSD*1。しょぼーん。データはNASの方へ移してHDD減らそうかなぁ。